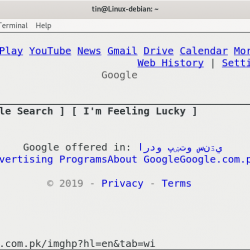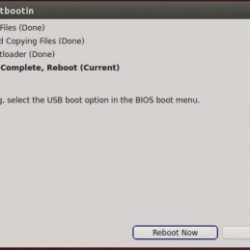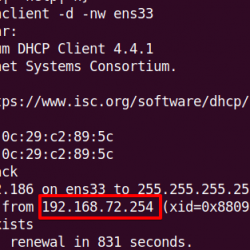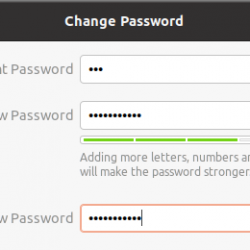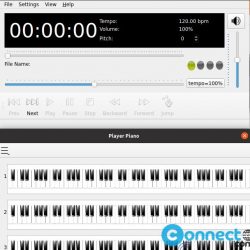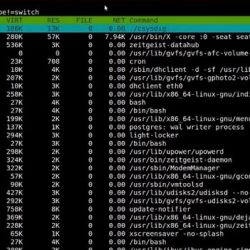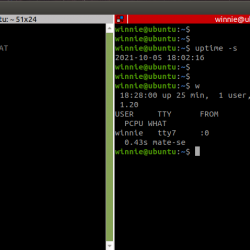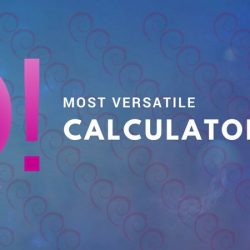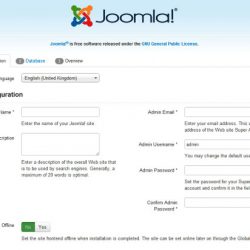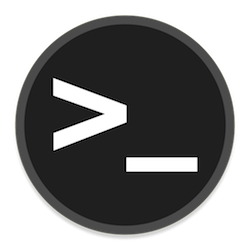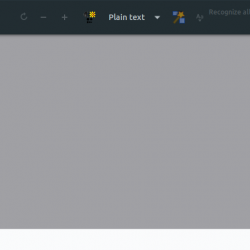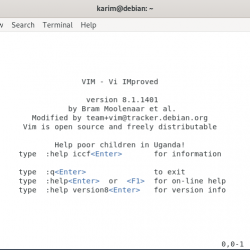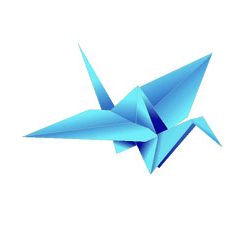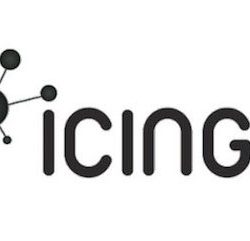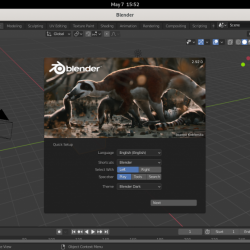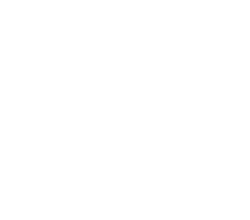虽然您可能将 Chromebook 视为访问网络的设备,但它们管理本地文件的能力越来越强。 Chrome 操作系统版本 101 及更高版本的 Chromebook 现在可以打开几种常见的 Linux 文件格式:ISO、TAR 和 ZIP。
以下是在 Chromebook 上打开和使用此类文件的方法。
如何在 Chromebook 上打开 ISO 文件
Linux 用户熟悉 ISO 文件格式,它是分发 Linux 发行版磁盘映像的主要方式。 您可以下载、安装它们并检查 Chrome OS 的文件应用程序中的内容。
只需像往常一样从网站下载 ISO。 在这种情况下,已下载 Debian 安装映像。 Debian 与您在 Chromebook 上设置 Linux 环境时默认安装的发行版相同。
双击该文件,它将像光驱或 U 盘一样安装。 您可以像访问另一个驱动器一样浏览目录。
如果您已经在 Chromebook 上安装了 Linux 环境,您甚至可以从命令行浏览已安装的 ISO。 只需右键单击(或用两根手指按下触控板)并单击“与 Linux 共享.” ISO 文件将显示在 /mnt/chromeos/存档,后跟 ISO 的名称。 然后,您可以在目录结构上使用标准 Linux 命令。
在文件应用程序和命令行中,您将无法更改文件,只能读取它们。
要卸载它,只需单击“喷射” 文件应用程序中已安装图像旁边的按钮。
在 Chrome 操作系统中访问 TAR 文件
TAR 文件是 Linux 中另一种广泛使用的存档格式,用于软件分发和备份。 您也可以将它们挂载到类似于 ISO 文件的文件中。 虽然 GZipped TAR 文件很常见,但您仍然无法使用“文件”打开它们。
要在 Chromebook 上执行此操作,您需要与 Linux 共享文件所在的目录,并使用 tar 命令从命令行中提取它:
tar -xvzf archive.tar在 Chromebook 上打开 7-Zip 文件
7-Zip 文件或“.7z”文件是标准 ZIP 文件的替代品,可提供更高级别的压缩,从而节省空间。 Chrome OS 长期以来一直支持 ZIP 文件,7Z 文件的工作方式与上述方法类似。 只需双击即可安装它们。 与 ISO 和 TAR 文件一样,7-Zip 文件也是只读的。
借助更多本地存储选项,Chrome OS 正在成为真正的操作系统
尽管 Chrome OS 专注于云,能够在本地打开 ISO、TAR 和 7-Zip 文件,但 Chrome OS 已不再像早期那样仅仅是一个美化的浏览器。 它正在发展成为 Windows 和 macOS 的可行替代方案。 这些新的文件格式增加了连接到 Chromebook 上的光驱和 USB 驱动器的能力。